Assignments
Premium Members can create customized assignments for individual students, groups of students, or an entire class.
In order to create an assignment, you must first have lists saved on your List Management page and you must also have added students. To create your first Assignment, select Assignments from your navigation bar.
Here is a brief overview of Assignments:
- Assignment Management – Shows an overview of your created assignments. From here, you have the ability to create, edit, delete and group assignments.
- Create an Assignment – Log into your account > select Assignments from your navigation bar > select Create a New Assignment. From here:
- Select a word list.
- Choose the activities you want your students to complete.
- Choose which students you’d like to complete the assignment.
- Add assignment details, such as instructions and a due date.
- Presets – If you frequently assign the same activities, you can save your selected activities as a preset on the Assignments: Create New page.
- Settings – Click the black gear icon in the Help box to determine whether students must complete activities in the order assigned.
- Assignment Progress – Review each student’s progress on assignments. You also have the ability to mark activities complete or incomplete.
- Show Viewing Options allows members to filter information displayed in the Assignment Progress section. Here, they can choose to view specific Assignments, view progress for only certain students, view only complete or incomplete assignments, and choose whether the information is displayed by student name or username.
Common FAQs
Do my students have to complete the activities in the order assigned?
No. If you would like to require them to do so, you can adjust this setting by clicking the black gear icon in the Help box.
My students saying they completed assignment activities, but the activities are not being marked complete. Why is this happening?
- Students may have completed the activity with the list outside of the assignment. Make sure to instruct your students to select activities from within the green assignment box.
- If the students completed the assignment using the app offline, the device may need to reconnect to wifi for the activity to be recorded.
Can my students complete their assignments on an iPad?
Yes! Please note that some activities are not available on the app and must be completed through a browser on the device. When creating your assignments, be sure to check activity-device compatibility. Activities that are not compatible with our app are indicated by an icon in step 2 of creating an assignment.
I just added a new student to my class. Why is he not seeing the assignment?
If a new student is added to an account after an assignment has been created, the student will need to be added to the assignment. Simply edit the assignment, add the student in step 3, and save the assignment.

 Account
Account
 Search
Search
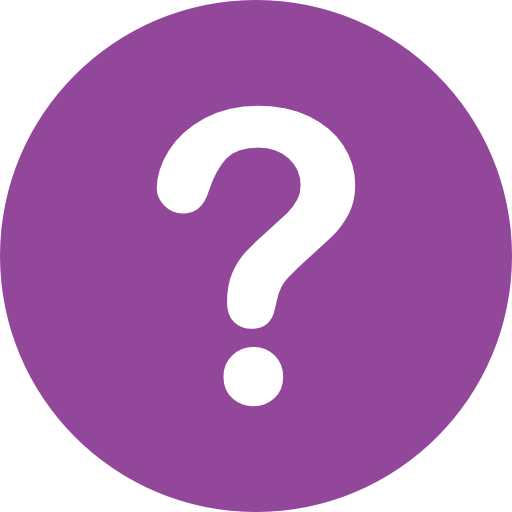 Help
Help