Student Management
Select the My Students link in your navigation bar to create and manage your students’ accounts.
To add students to your account: Log into your account > select My Students in your navigation bar> select Add Students.
Student accounts can be created individually, as a batch entry, or through a CSV upload. In the case of large accounts, students may be selected from a student roster uploaded by your account administrator. Once you have added students to your account, be sure to print welcome letters home by clicking the Student Welcome Letters button.
Common FAQs
It is the start of a new school year. How do I add my new students?
If your account still contains accounts for the previous year’s students, you must first delete those accounts by selecting Delete All Students. Please note that once students’ accounts have been deleted, their records may not be retrieved. Then, click Add Students and follow the instructions given to create new accounts.
When I created my students’ accounts, I did not enter passwords for them. Now my students cannot log in. Where can I find their passwords?
Members are not required to enter student passwords, but they are required for students to log in. If no password has been entered, one will be automatically generated for each student. Students’ passwords are located in the third column (after Name). Click the eye icon to view or hide them. You can also change passwords by clicking the Edit link next to each student.
My school used the Student roster upload, but I’ve gotten new students. Can I add them to my account myself?
No. If your school uses the Student roster feature, please contact your account administrator and ask to have the new student(s) added to the Student roster. You can then select each student to assign him/her to your class.

 Account
Account
 Search
Search
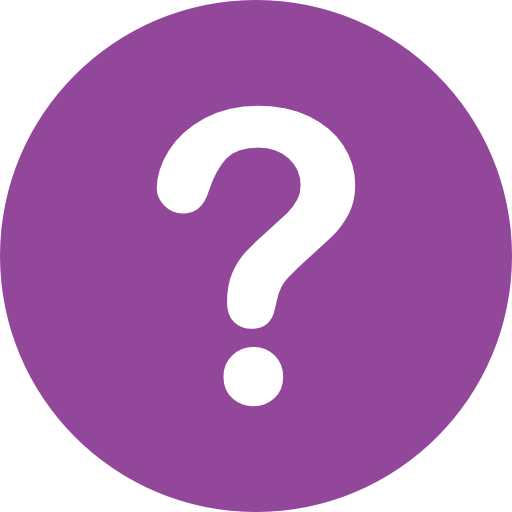 Help
Help