Student Roster Management
Account Administrators have the ability to upload Student Rosters and manage student accounts.
Options for Creating Student Accounts:
- Recommended for Districts and Large School Accounts (300+ licenses) – VocabularySpellingCity’s Implementation Team can assist with a bulk upload of all teachers and students in your school and/or district. To learn more about the School/District Upload, visit our District Management FAQs.
- Recommended for School Accounts having fewer than 300 licenses – Account Administrators can use our Student Roster Upload to create student accounts. From there, they can either.
- Manually assign students to their classroom teacher OR
- Teachers can select students from the uploaded Student Roster.
- Teachers can log in and enter their students into their own accounts (Not recommended).
Uploading a Student Roster
To get started managing your account, log into your account and upload a Student Roster to create accounts for your students. Read MoreRead Less
- Select Manage Students.
- Click the Student Roster Template button to download a sample CSV file.
- Enter student data into the file, following the guidelines and requirements outlined here.*
- Save your completed file as a CSV.
- Next to the school’s name for which you’d like to upload students, select Add Students.
- Choose the Spreadsheet tab and click on the Upload Spreadsheet File button. Locate your saved CSV file. You will have an option to choose which group you would like to add these students to. If no group is selected, they will automatically go in Roster Students Not In Groups.
* Should you choose to upload your students yourself, please note that creating a separate Student Roster for each class or grade level will make it much easier to assign students to their teachers.
Assigning Students to Teachers
After uploading Student Rosters, you can now assign students to their teachers. Read MoreRead Less
On the Manage Students page, select Assign Students and choose a school. Select the students and then the teacher to assign them to. Please note that the teacher and students must be associated with the same school.
To view a teacher’s students, under Manage Teachers, click on a school and then Teachers with Premium Access. You can quickly view how many students each teacher has, including rostered students. Click on the Total Students number to view that teacher’s students.
If you would like assistance with your upload or if you would like for us to upload your students for you, please email your completed CSV file(s) to sales@learninga-z.com or call us at 800-357-2157 for assistance.
Common FAQs
I’m getting an error message when I try to upload my CSV file. What should I do?
Make sure that your file meets the criteria listed here. The most common cause for upload errors is the presence of spaces and/or special characters within the file. If you continue to have trouble, please email your CSV student file to implementation@spellingcity.com, and we will review your data for possible errors. We can also complete the upload for you, if you’d like.
How do I edit students within the Student Roster?
Select Manage Students, Then click on a school and a group. Select Edit next to each student you wish to edit.
Some of my teachers have already added students to their accounts, is this an issue?
We strongly recommend that Account Administrators use the Student Roster Upload to create student accounts. Students added by their individual teachers cannot be shared by multiple teachers, and this process can also lead to licensing issues. If the students have not completed activities, we suggest having the teacher delete those students’ accounts, thus freeing up the licenses to allow them to be uploaded via the Student Roster CSV.
Why have numbers been added to some students’ usernames. Is there a way to prevent this?
Student usernames must be unique to our system. For large accounts, we offer the option of activating a School Code. When this feature is in place, student usernames only need to be unique to the school’s account. Students will be required to log in on the school’s VocabularySpellingCity homepage on the web when a School Code has been activated, and they will be required to enter the school code when logging in on our apps on mobile devices. To activate a School Code for your school, please contact implementation@spellingcity.com or call us at 800-357-2157 for assistance.

 Account
Account
 Search
Search
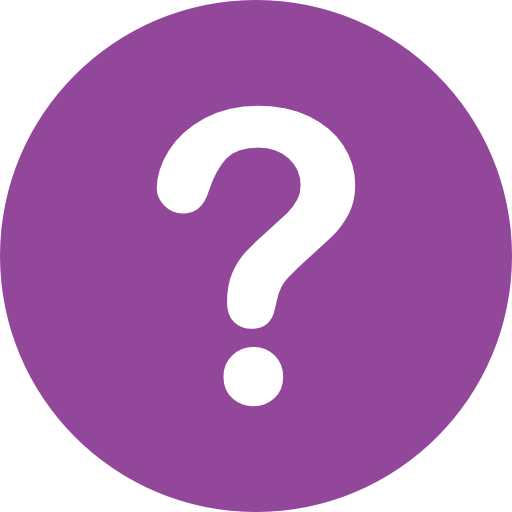 Help
Help